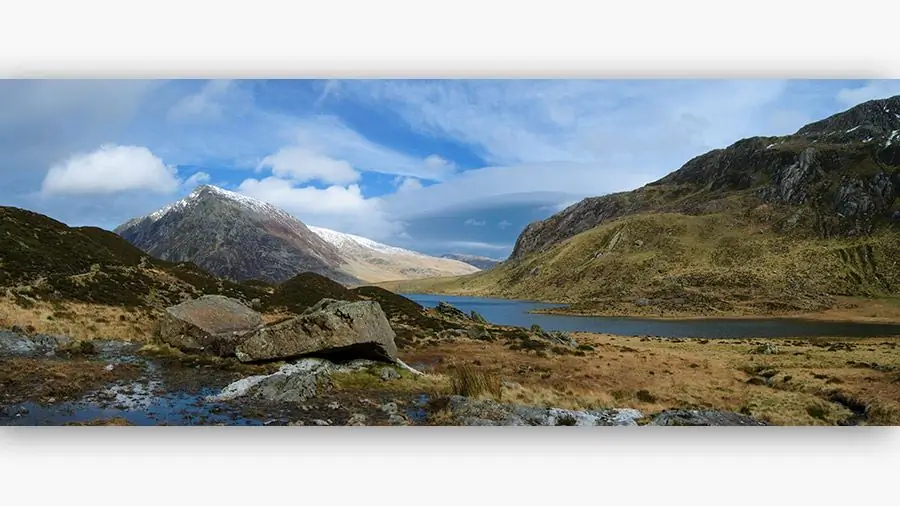
Obsah:
2025 Autor: Sierra Becker | [email protected]. Naposledy zmenené: 2025-01-22 22:12
Obrázok na fotografii vyzerá úplne inak, ak nie je odoslaný v obvyklom formáte, ale v panoramatickom formáte. Pýtate sa, čo je panoráma? Toto je širokouhlý obraz, ktorý vám pomôže vidieť viac z vášho okolia, než dokáže vidieť fotoaparát. Dobrý fotograf sa stará o to, aby mal divák z pohľadu na jeho dielo maximálny pôžitok. Krajina je najlepšia na vytvorenie panorámy. Hlavnou vecou je spočiatku vybrať správne geometrické parametre a urobiť vysokokvalitné fotografie. Potom môžete začať vytvárať panorámu. Poďme diskutovať o tom, ako vytvoriť panorámu vo Photoshope.
Vytváranie snímok
Pre názornejší príklad zvážime postup, ako vytvoriť panorámu z obrázkov prírody vo Photoshope. Pri vytváraní predbežných záberov je dôležité vziať do úvahy, že na obrázku nie sú žiadne sekundárne objekty, napríklad ľudia, autá atď. Pri fotografovaní východu alebo západu slnka je lepšie, ak si fotoaparát nainštalujete na statív. To vám umožní dobre vypracovať jemné detaily a zachovať správnu líniu horizontu. Presné fotografie sú neskôr jednoduchšielepidlo.
Nastavením uzávierky samospúšte s oneskorením desiatich sekúnd možno zabrániť nechcenému chveniu fotoaparátu. Ak obrázky nebudú vo formáte RAW, potom sa oplatí nastaviť fotoaparát na vyváženie bielej. Obraz bude lepší a prirodzenejší. Snímame aspoň tri snímky krajiny, ktorú sme si vybrali. Čím viac obrázkov, tým lepšie. To vám umožní vybrať najvhodnejšie obrázky na nalepenie.
Fotíme vždy, keď fotoaparát otočíme pod miernym uhlom oproti predchádzajúcej snímke. Ak má fotoaparát dobrý širokouhlý objektív, môžete dokonca zlúčiť 360-stupňové zábery tak, že najskôr odfotíte krajinu okolo vás.

Proces vytvárania panorámy
Na vytvorenie panoramatického obrázka použite editor fotografií. Fotografia môže byť zostavená z ľubovoľného počtu záberov, ale kruhová panoráma vo Photoshope sa skladá z piatich až siedmich snímok. Hlavná vec je pochopiť princíp práce. Ak sú fotografie nerovnomerné v tóne, citlivosti, ostrosti atď., dá sa to opraviť vo Photoshope.
Odovzdávanie obrázkov do editora. Ak sa ukáže, že fotografie majú odlišnú expozíciu, program sám umiestni obrázok v požadovanom poradí.
- Spustite program.
- Prejdite na "Súbor" - "Automatizácia" - "Zlúčenie fotografií".
- V otvorenom okne editora vyberte priečinok alebo jednotlivé fotografie, z ktorých sa vo Photoshope vytvorí panoráma.
- Stlačte tlačidlo „pridať otvorené súbory“.
- Začiarknite všetky tri položky v zozname odovzdaných fotografií.
- Potom kliknite na OK. "Photoshop" spracuje prijaté obrázky a vytvorí približné zlepenie panorámy.
- Divák uvidí zvislé čiary každého fragmentu a vrstvy sa zobrazia v samostatnom okne.
Počet snímok ovplyvňuje proces automatického rozloženia panorámy. Ak je v nastaveniach zaškrtnuté tlačidlo "Auto", tak nemusíme robiť nič, program sám zvolí expozíciu a upraví nerovnosti.
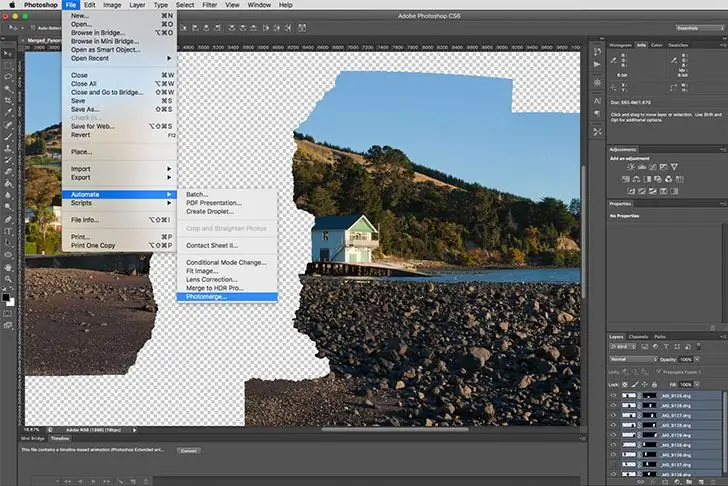
Editácia
Teraz by sa všetky viditeľné spoje mali zlúčiť do jednej panorámy. Stlačte tlačidlo: "Vrstva" - "Zlúčiť vrstvy". Začnime orezávať nepotrebné prvky obrázka:
- Vyberte ponuku orezania
- Ukážte na oblasti zarovnania obrázka a orežte ich.
- Malé plochy je možné premaľovať použitím: "Nástroje" - "Pečiatka".
- Podržte kláves Alt, označte oblasť, ktorú chcete vymaľovať, a kliknite na ňu ľavým tlačidlom myši.
Takže sme sa naučili lepiť panorámu vo Photoshope. Nejde o žiadnu špeciálnu prácu, program sám urobí všetko za vás.
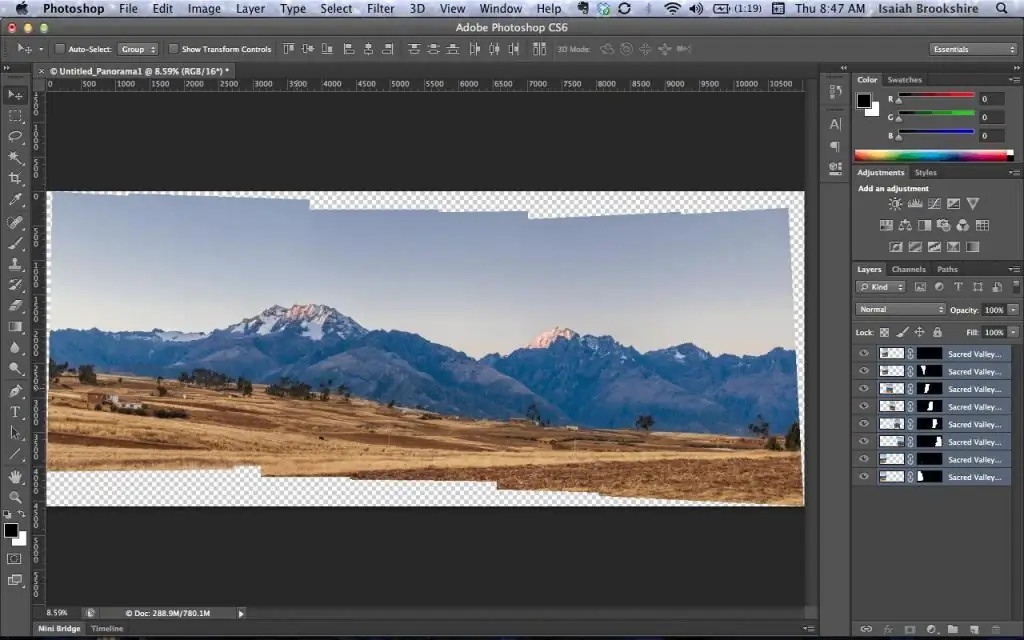
Kreativita
Posledný krok je viac na vašej kreatívnej predstavivosti. Výslednú panorámu je možné upraviť pomocou farieb, zvoliť iný tón, odstrániť niektoré drobné detaily. Toto funguje najlepšie v 16-bitovom režime. Toto všetko nájdete v nastaveniach.
Praktické tipy
Na rozdiel od iných programov robí Adobe Photoshop lepšiu prácu pri spájaní panoramatických záberov. Lepenie panorám vo „Photoshope“prebieha automaticky, používateľ nemôže proces manuálne ovplyvniť. Najmä ak ste fotograf začiatočník.
- Po nahratí fotografií do programu ich môžete otvoriť stlačením kombinácie kláves Ctrl+O.
- Ak použijete viac ako tri zábery, musíte ich zarovnať otvorením: "Window" - "Align" - "Cascade".
- Je lepšie vytvoriť panorámu na novom súbore. Ak to chcete urobiť, stlačte Ctrl+N a presuňte naň fotografie.
- Aby nedošlo k zámene s veľkým počtom obrázkov, po pretiahnutí fotografie do nového súboru okamžite zatvorte zdroj.
- Vyberte všetky vrstvy, ktoré budú tvoriť budúcu panorámu: podržte Shift a kliknite na prvú a poslednú fotku.
- Začnite lepiť obrázky: "Upraviť" - "Automatické zarovnanie vrstiev".
- Vyberte režim: panoráma spájaná projekcia.
- Čím menej chýb a odchýlok od vertikály bude na pôvodných obrázkoch, tým lepšia bude panoramatická fotografia.
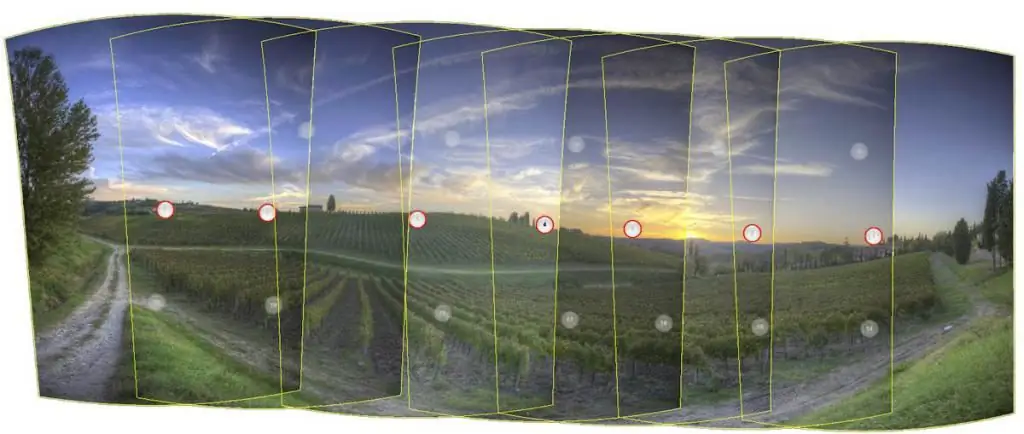
Ak málokedy používate fotoeditory a stále neviete, ako urobiť panorámu vo Photoshope, pre zaujímavosť môžete vyskúšať všetky režimy lepenia, ktoré program ponúka. Pozrite sa, čo sa stane.
Výsledný obrázok upravíme tak, aby spoje vrstiev nebolitak viditeľné, najmä ak je expozícia obrázkov odlišná. Ak to chcete urobiť, vyberte ponuku: "Upraviť" - "Automatické prelínanie vrstiev".
Parametre
V závislosti od kvality a témy pôvodných obrázkov a úloh, ktoré s nimi musí program vykonať, vyberte potrebné parametre na vytvorenie panorámy vo Photoshope:
- Miešanie obrázkov. Spája obrázky podľa najvhodnejších okrajov pre seba, podľa farby. Navrchu sa aplikuje maska s kĺbmi. Ak je táto možnosť vypnutá, maska sa nevytvorí.
- Odstránenie vinetácie. Kompenzuje expozíciu farbou a odstraňuje tmavé rohy fotografie.
- Korekcia geometrického skreslenia. Vyrovnáva skreslenie, ktoré sa objavuje na fotografii zhotovenej objektívom typu rybie oko.
Ak program nemá funkciu prelínania, všetky skreslenia budete musieť upraviť sami.
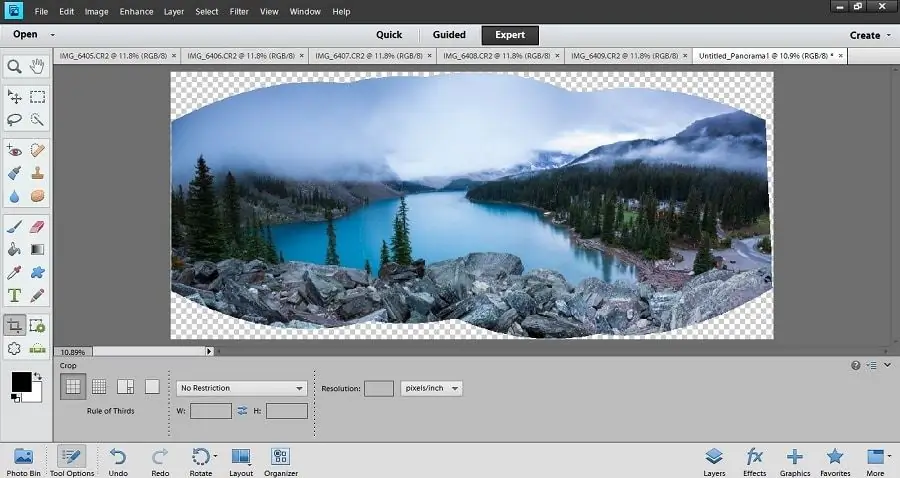
Retuš
Ak počas snímania neboli nasnímané žiadne ďalšie snímky na bokoch, v hornej a dolnej časti krajiny, projekcia bude mať určite prázdne rohy na okrajoch. V tomto prípade môžete obrázok orezať alebo vyretušovať medzery časťami prevzatými z dodatočných snímok, vložiť ich do panorámy a rozmazať spoje pomocou funkcie „Deformácia“. Trvá to trochu viac času, ale stojí to za to.
Odporúča:
Ako vyrobiť niťový strapec: pokyny krok za krokom, aplikácia
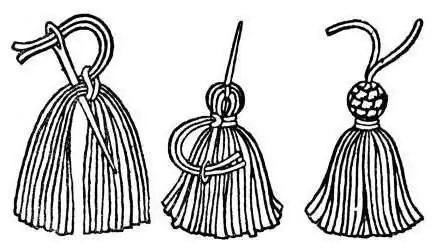
Niťové strapce sú krásnou dekoráciou, ktorá sa používa v rôznych typoch dekorácií. Ide o pletené čiapky a šály, lemy alebo povrazy na závesy, lemovanie prikrývok alebo prikrývok. Strapce zdobia zámky tašiek a peňaženiek, vyrábajú náušnice a korálky. Materiál na výrobu je tiež odlišný. Sú to tenké šijacie nite a hrubé vlnené nite na pletenie, kožené prúžky a tenké skrútené povrazy. V tomto článku sa pozrieme na to, ako vyrobiť kefu z nití
Plstená torta: popis s fotografiou, vzor, pokyny krok za krokom a rady odborníkov

V tejto torte nie sú žiadne tvrdé a malé časti, všetky mäkké časti sú spojené dohromady. Práca nepoužíva žiadne lepidlo ani farbivá, takže vystavenie škodlivým chemikáliám deťom nehrozí. To vám umožní s istotou dať takú rozvíjajúcu sa maličkosť dieťaťu, ktoré sa bude hrať s radosťou
Ako vyrobiť čiapku z papiera – návod krok za krokom
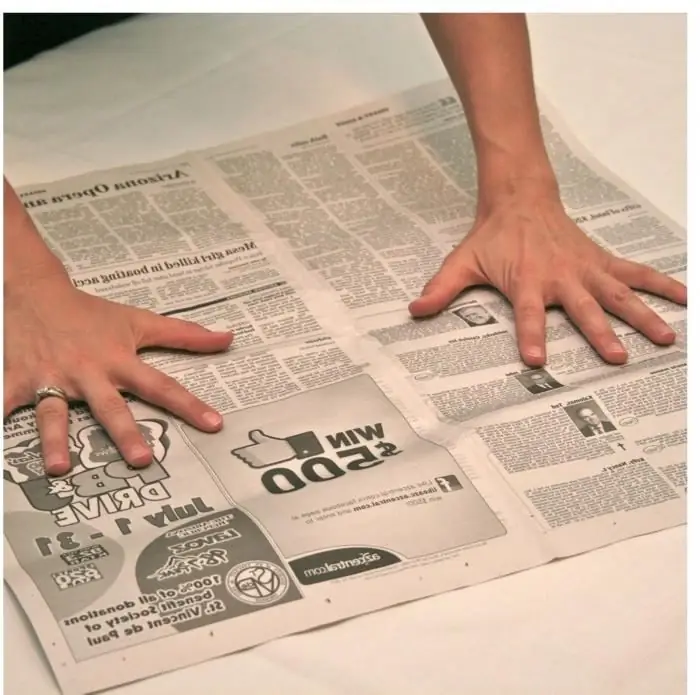
Papierové klobúky sú často veľmi pohodlné. Môžu byť použité pri vytváraní efektných šiat. Okrem toho majú aj praktické výhody – takýto klobúk dokonale ochráni pred slnkom
Nákres závitu: popis s fotografiou, pokyny krok za krokom, potrebné materiály a šablóny, rady odborníkov
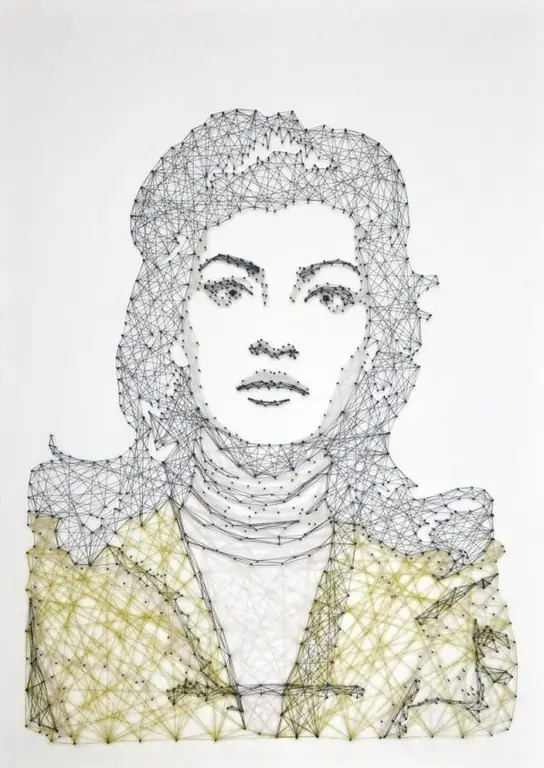
V našej dobe je veľmi bežné veriť, že človek, ktorý nemá hobby, je absolútne nešťastný. Preto sa tak často spomínajú na hodiny starých mám v pletení, mamičiek vo vyšívaní, dedkov v drevorezbe a oteckov v pálení. Všetka táto kreativita, ktorá pomáha nielen odvrátiť pozornosť od každodenných ťažkostí. Pre niektorých je to skutočný spôsob, ako zarobiť peniaze. Jedinečnosť ručne vyrábaných remesiel im prináša osobitnú hodnotu
Aplikácia "Veverička": pokyny krok za krokom, výber materiálov a tipy

Jedným z najbežnejších spôsobov rozvoja jemnej motoriky u detí je vytváranie aplikácií vlastnými rukami. Obzvlášť žiadané sú figúrky zvierat: veveričky, zajace, mačky. V tomto článku sa pozrieme na to, ako si vyrobiť svojpomocnú aplikáciu veveričky. Nižšie sú uvedené podrobné pokyny, výrobné tipy a zaujímavé nápady
